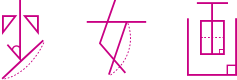サイトの準備までは出来たけど、公開する前に基本的な操作方法が知りたいな。

今回の記事は上記のように感じる方におすすめ!
今回の記事では、WordPressのホームページを運営する際の操作方法についてマニュアル形式で解説しています。「文章変更」の方法から「バックアップ」の方法まで…初心者でもわかるようわかりやすく画像付きで解説いたします!
最近では将来の収入の事を真剣に考えた上で、自分のホームページを開設するイラストレーターさんも増えているかと思います。おそらく困っている方も割といらっしゃるのではないかと思いますので、役に立てればと思い執筆します!なお、やり方はどれもカンタンです!
なお、まだWordPressサイトを開設していない!という方は、あわせてこちらの記事、【有料級】集客できる!イラストレーターがホームページを作る時のポイント【傑作】をご覧頂くとより理解が深まるかと思います。
【参考】
【有料級】集客できる!イラストレーターがホームページを作る時のポイント【傑作】
【集客改善】イラストレーターがプロフィールで書くべき必須7項目【NG例有】
本記事の内容
- WordPressマニュアル①文章の変更方法
- WordPressマニュアル②項目の新規追加
- WordPressマニュアル③バックアップの方法
- イラストレーター・絵師向け副業の始め方【中学生でもできる】
- イラストレーターのショップ運営、グッズ販売
- イラストレーターのお小遣い稼ぎ・DL販売
この記事を書いている私は、イラストの副業をしつつ、イラストレーターさん向けにWordPressサイト構築、グッズショップ構築などのお仕事もしています。要するに、イラストレーターさん向けのホームページ制作の知識があります。
基本的な操作方法を理解しないままWordPressサイト運営を続けていれば、取り返しのつかないトラブルなる事も有り得ます。今回は「本当に必要な項目」に重点を絞り操作方法をご紹介!
“正しい知識を初心者でもわかりやすく”をコンセプトに書きました。ぜひご覧ください。

なおこの記事は3分で読める内容です。
絵師、イラストレーター必見。
— 少女画 (@syo_zyo_ga) March 18, 2021
完全無料で(※ただし条件有)ホームページ作ります。
※数に達し次第終了します…😥#イラスト #イラスト練習中 #イラスト依頼 #お絵かき #絵描きさんとつながりたい #創作イラスト #イラストレーター #創作クラスタさんと繋がりたい #イラスト好きさんと繋がりたい pic.twitter.com/RicJhZzPJl
WordPressマニュアル①:文章の変更方法
まず、文章変更方法より解説いたします!
以下の簡単2ステップで変更可能です。
- WordPress文章の変更方法①:該当ページを開く
- WordPress文章の変更方法②:編集したい文章を選択
WordPress文章の変更方法①:該当ページを開く

まず、管理画面を開き「固定ページ」より変更したいページのタイトル部分を選択し、該当ページの編集画面を開きます。※なお、「フロントページ」と表記がある場合は、それがトップページ(=最初に表示されるページ)となります。投稿ページの文章を変更する場合は、「投稿」より該当記事を選択してください。
WordPress文章の変更方法②:編集したい文章を選択
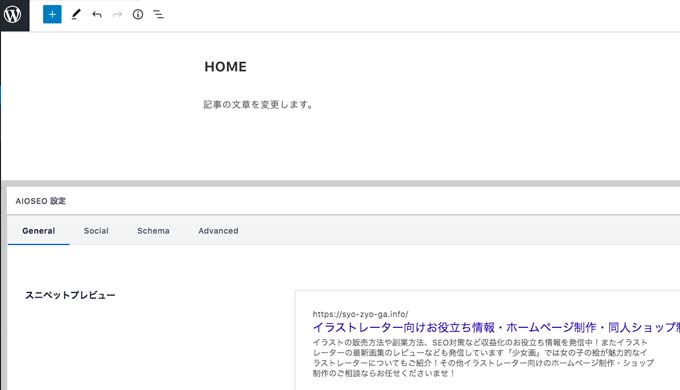
文章を変更したい画面の編集画面が表示されますので、
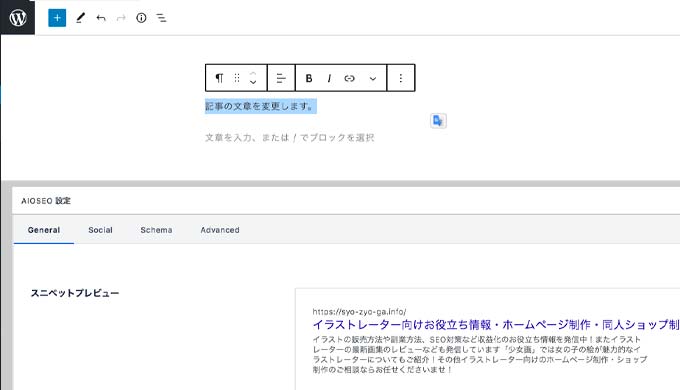
該当の文章を選択し、そのまま文章を変更します。
画像を変更したい場合は、「置換」より変更可能です。右側の「点3つ」より項目自体を削除する事も可能です。その他項目自体を複製する事もできます。私は「ボタン」を複製する時などによく使いますね。

WordPressマニュアル②:項目の新規追加
文章の変更だけではなくて、画像や表など新規に項目を追加する方法も実は簡単です!
新しい行にカーソルを合わせると、おそらく「プラス」ボタンが表示されるかと思います。そこで「すべて表示」より新規に項目を追加できます。多種多様な項目がありますので、一度全てに目を通してみると面白いかもしれません。
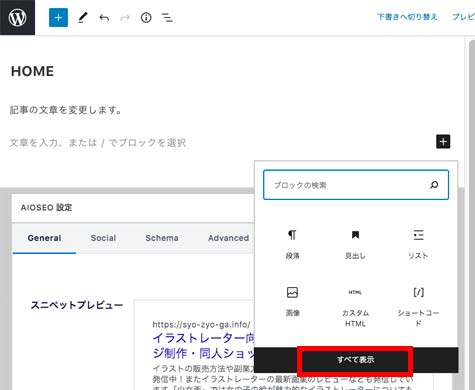
よく使用する定番の項目としては、「見出し」「画像」「テーブル(表)」「ボタン」などがありますね。アフィリエイトサイト化する場合は、特に「ボタン」や「リスト」などは定番で使用する事になるでしょう。使用しているテーマによっては、テーマオリジナルの便利項目がある場合もあります。
WordPressの使用テーマによって使える項目は異なる!
ちなみに、アフィリエイト向き、仕事受注向きなど用途によってオススメのWordPressテーマは様々ですが、イラストレーターさんにオススメのテーマとしては「snowmonkey」をおすすめしています。
何故ならば、仕事を受注する観点でオススメの機能がいろいろ揃っているからですね。私も「snowmonkey」を使用しています。
- snowmonkey独自設定項目①:流れ
- snowmonkey独自設定項目②:価格表
snowmonkey独自設定項目①:流れ

おしゃれなスケジュールを追加できるテーマとなります。イラスト受注用のホームページを制作するのであれば、「流れ」「スケジュール」は絶対盛り込む必要がありますよね。snowmonkeyであれば、簡単かつおしゃれに設置できますよ!
snowmonkey独自設定項目②:価格表
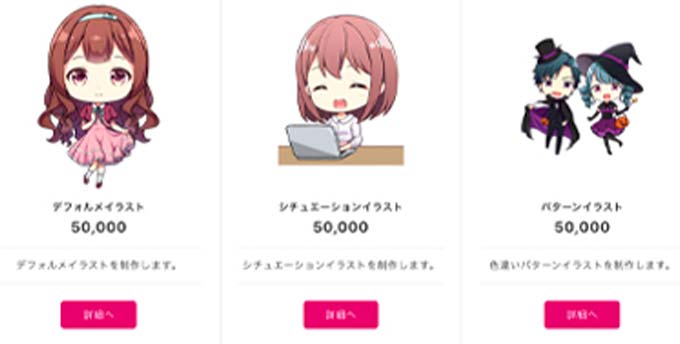
また、おしゃれな価格表なんかもワンクリックで簡単に設置できます!自分でオリジナルサービスを出品したい!という方は、サービスに応じて値段を設定できるので、すごくおすすめです。イラスト受注のみならず、グッズ販売への誘導という使い方なんかもできそうですよ。
なお、よく分からないという方向けに当方でもホームページ制作全般の相談を受け付けております。お問い合わせフォームよりお気軽にご相談ください。また、ホームページを制作する際の必須項目について解説した記事、【有料級】集客できる!イラストレーターがホームページを作る時のポイント【傑作】もおすすめです。
【参考】
【有料級】集客できる!イラストレーターがホームページを作る時のポイント【傑作】
余談:プロフィールに含まない方が良い項目!NG例
ちなみに、自分のプロフィール項目を作る際、集客の観点を意識していますか?お仕事受注用にホームページを制作するという事であれば、プロフィールに含めない方が好ましい項目などもあります。詳細は、【集客改善】イラストレーターがプロフィールで書くべき必須7項目【NG例有】をご覧ください!
【参考】
【集客改善】イラストレーターがプロフィールで書くべき必須7項目【NG例有】
WordPressマニュアル③:バックアップの方法
WordPress本体の更新のみならず、プラグインの更新などはセキュリティの面でも重要です。でも、更新後に管理画面に入れなくなってしまったり、画面が真っ白になってしまったり…というトラブルはよく起こります。
そのような場合、大抵はプラグイン同士の干渉が原因である事も多いです。
万が一WordPress更新の際トラブルが起きてしまったり、誤って記事データを削除してしまったり…そんなトラブルを想定し、事前に対処しておくことが大切です。WordPress本体を更新、プラグインを追加する場合は「バックアップ」によっていつでも「元の状態に戻せる」ようにしておきましょう!
データ全消えしてからでは、遅いですし。
WordPressのバックアップ用プラグインを使用

- WordPressバックアップ手順①:プラグイン有効化
- WordPressバックアップ手順②:エクスポート
- WordPressバックアップ手順③:ファイルを選択
- WordPressバックアップ手順④:ダウンロード
WordPressバックアップ手順①:プラグイン有効化
本職でWEB制作をしている方なども使用しているのが「All-in-One WP Migration」というプラグインです。このプラグインさえあれば、簡単にワンクリックでバックアップを取得・手元に保存可能です。まだ、導入していない方は、導入し有効化しておいてください。
WordPressおすすめプラグイン:All-in-One WP Migration
無料で出来るバックアップサイズに一応上限はありますが、最初の数年は(使い方にもよりますが)毎日ブログ更新を続けたとしても、上限まで行くことはないかと思います。つまりは無料の範囲で利用可能です。
私自身1年半以上運営してますが、まだ上限オーバーなしに無料の枠内で使用しています。
WordPressバックアップ手順②:エクスポート
エクスポートよりバックアップを作成可能!

WordPressプラグイン「All-in-One WP Migration」を導入したら、管理画面の左側のメニューに追加されるはずなので、そこから「エクスポート」を選択します。
「エクスポート」は和訳すると、輸出という意味なので、中にあるデータを外に出すというような意味合いですね。逆に「インポート=輸入」で中にバックアップしたデータを流し込む事が可能です。
WordPressバックアップ手順③:ファイルを選択

「エクスポート」をクリックしたら、エクスポートする形式を選択する画面になりますので、お好きな保存形式を選択してください。ちなみに私はいつも「ファイル」として、自分の手元のPCに保存しています。

あとは、ダウンロードボタンをクリックするだけで、バックアップデータのダウンロードが開始されます。非常に簡単ですね!
WordPressバックアップ手順④:ダウンロード
ちなみに私はいつも最新のバックアップを3つ残し、古いデータから削除しています。※バックアップ系のデータは容量が大きいので、全て残しておくとかさばるからですね。

WordPressの操作方法は以上となります。
ぜひ、WordPressでのホームページ運営を頑張っていきましょう!
イラストレーター・絵師向け副業の始め方【中学生でもできる】

WordPressの操作方法が分かったら、今度は本格的にイラストを収益化(お仕事の受注)していきます。具体的な方法は、【初心者向け】イラスト副業の始め方【中学生でもできる】で解説しています。中学生でもわかるので、ぜひご覧ください。
せっかくWordPressにてホームページを開設しても運営やメンテナンスの手間をかけなければ、自己満足で終わってしまいます。収益化するのは難しくありませんので、ぜひ一緒に頑張っていきましょう!
【参考】
イラストレーターのショップ運営、グッズ販売

現在、イラストを販売、グッズ販売できるサービスは多数存在します。その中でもBASEは、イラスト出品までのステップが抜群にカンタンです。最短1分で自分のイラストが販売できてしまいます。具体的な手順としては以下の通り。
- ①メールアドレスとパスワードを登録(15秒)
- ②ショップのURLを決定(15秒)
- ③商品画像と価格を登録(15秒)
- ③商品公開(15秒)
今後自分で「販売」も行っていきたいという方は【断言】イラスト販売でおすすめのサイトは1つだけ【経験者が語る】という記事もあわせてご覧ください!
【参考】
【断言】イラスト販売でおすすめのサイトは1つだけ【経験者が語る】
イラストレーターのお小遣い稼ぎ・DL販売
また、ダウンロード販売にてお小遣い稼ぎをしていきたいという方は、イラストACがおすすめです。詳細は、【初心者必見】イラストダウンロード販売で稼げるサイトは1つだけ【断言】をご覧ください!
※ダウンロード販売とは、ユーザーが自分のイラストをダウンロードするごとにお金が入るサービスのこと。
手軽に始められるイラスト副業として現在人気になりつつあります。また、同人販売を行っていきたいという方には、【同人誌】ダウンロード販売サイト比較!コツや注意点をカンタン解説【初心者必見】という記事もおすすめです。
今回は以上となります。
WordPressを使って、ぜひイラストレーターとして仕事を受注していきましょう!
WEB制作・EC構築のご相談なら
なお、当方では、副業用ECショップ構築やWordPressサイト制作のご相談を承っております。お気軽にご相談ください。WordPressの設定やデザインテーマ選びについて分からないという場合もお気軽にご相談ください!
WordPressは無料のブログサービスと異なり、自分で独自にカスタマイズできるのが最大の魅力です。でも、そのカスタマイズ性の高さが、逆に初心者には難しく感じる原因だったりもしますよね。そんな方はまず、WordPressのプロに相談することをおすすめします。